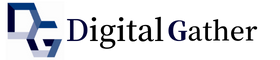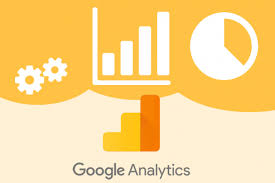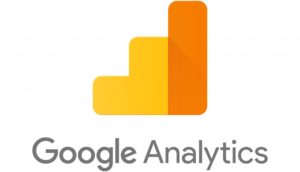Search Console (サーチコンソール)の登録・使い方
Google Search Console(サーチコンソール)は、Webサイトの運用や成長において必須のツールです。
しかし、「そもそもGoogleアナリティクスとの違いは何だろう?」と疑問を抱いたり、PV(ページビュー)やUU(ユニークユーザー)などの分かりやすい数値が見られるわけでもなかったりと、登録したまま活用しきれていない人が多いのも事実です。
そこで今回は、Webサイト運営に欠かせないGoogleサーチコンソールを使いこなせるようになるために、登録方法や機能の解説、使い方などをご紹介します。
目次
- 1 Googleサーチコンソールとは
- 2 【使い方の前に①】Googleサーチコンソールの登録方法
- 3 【使い方の前に②】サーチコンソールにサイトマップを登録する(GoogleにWebサイトを正しく認識してもらう)
- 4 これだけは知っておきたい!Googleサーチコンソールの便利な5つの機能と使い方
- 5 さらに知っておきたい!Googleサーチコンソールで大切な3つの機能
- 6 【番外編】Googleサーチコンソールのその他の機能・使い方
- 7 これで分析初心者は卒業!サーチコンソールとGoogleアナリティクスとの連携
- 8 サーチコンソールを使用していて、もしエラーに遭遇したら?
- 9 サーチコンソール から登録サイト(プロパティ)を削除する方法
- 10 Webサイト運営必須のサーチコンソール、まずは使ってみよう
Googleサーチコンソールとは
Googleサーチコンソールは、Googleが公式で提供する「サイトの検索情報に関する情報を入手・分析」するための無料ツールです。
2015年5月までは、「ウェブマスターツール」という名称でした。
Googleサーチコンソールに登録することで、具体的に以下のことが分かるようになります。
- Googleの検索結果に自分のWebサイトがどのように表示されているか(掲載順位)
- Googleの検索結果に表示されたWebサイトがどのくらいクリックされているか
- 自分のサイトがどんな検索ワード(クエリ)で検索されているか
- 外部リンクや内部リンクの数
- サイトパフォーマンス
サーチコンソールを使用していない場合には、
- サイトマップをGoogleに認識させることができない
- Googleからの警告に気づかずに、ペナルティを受けることがある
などのリスクを伴うこともあります。
そのため、Webサイトをどんどん成長させていくためにも、Googleサーチコンソールへの登録は必須といえます。
Googleサーチコンソールにまだ登録していない、もしくは登録したまま放置している場合は、この記事を参考にしてサーチコンソールを使いこなせるようになりましょう!
【使い方の前に①】Googleサーチコンソールの登録方法
Googleサーチコンソールの登録方法について説明します。
1.Googleアカウントでログインする
まずは、Googleサーチコンソールのページにアクセスし、ご自身のGoogleアカウントでログインします。
(Googleアカウントを持っていない場合は作成しましょう)
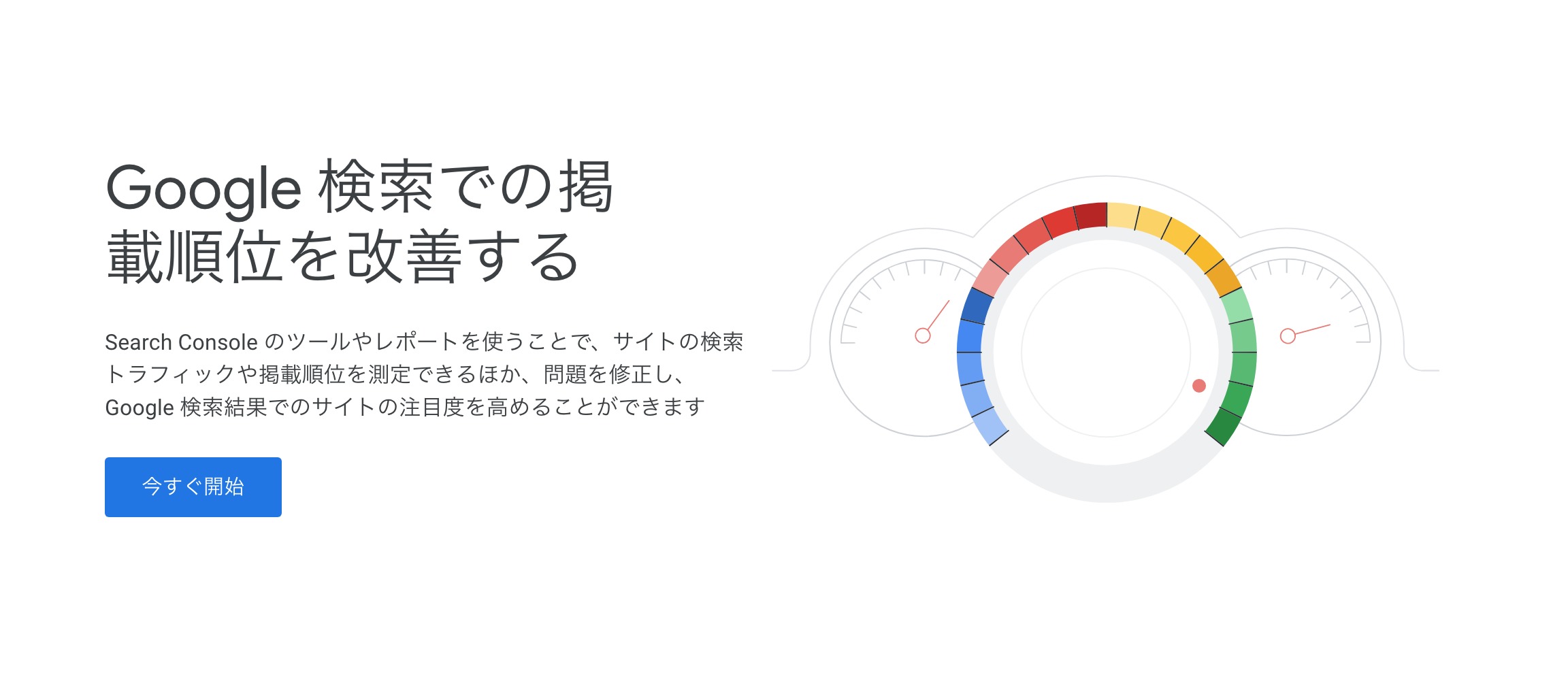
2. Webサイトを登録する
ログインをすると、Googleサーチコンソールのスタート画面が表示されます。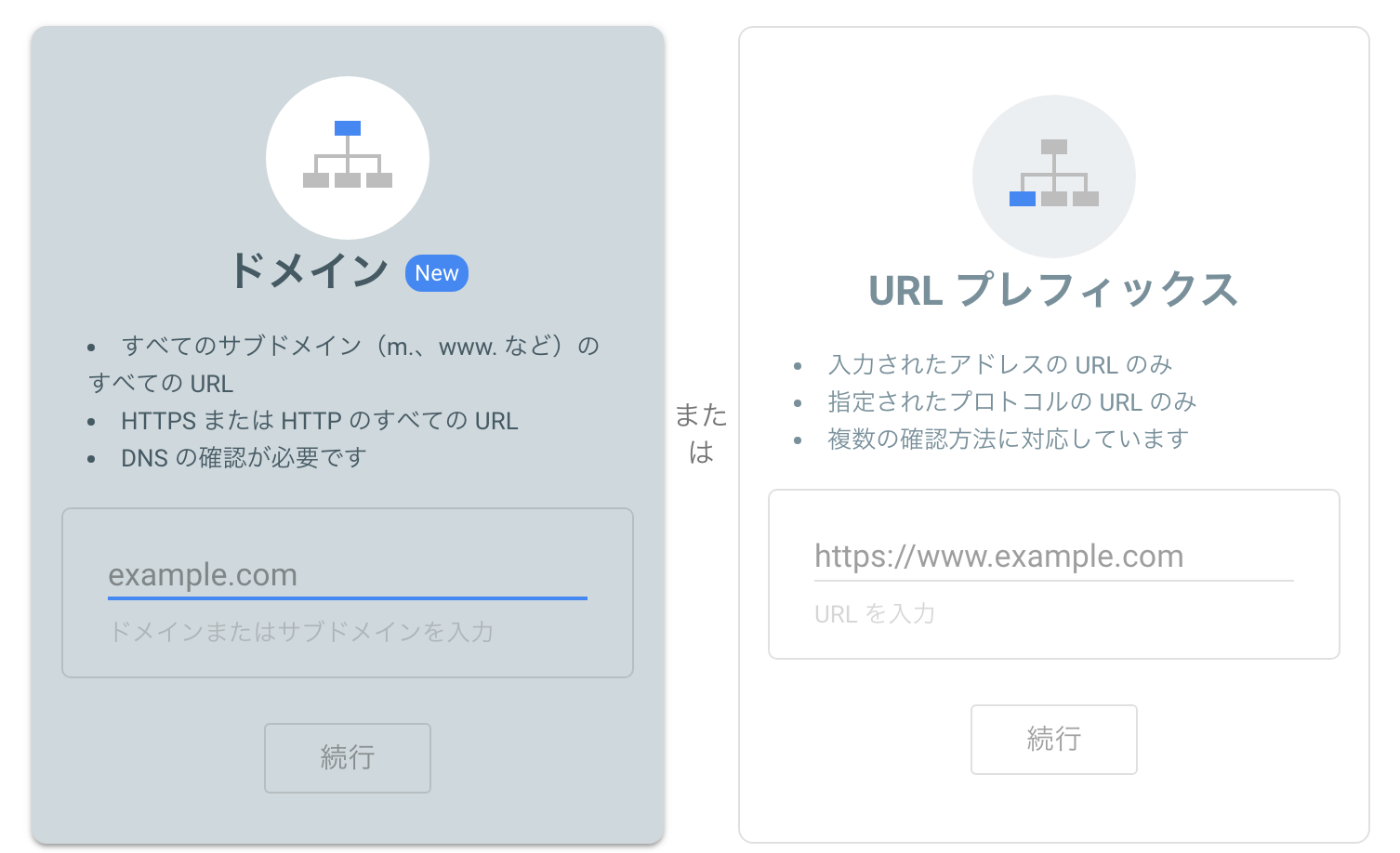
Webサイトを登録する際、
- ドメインプロパティ
- URLプレフィックス
の2種類からフォームを選ばなくてはなりません。
<ドメインプロパティ>
httpとhttpsもまとめて一つのプロパティとして取り扱うことができます。
<URLプレフィックス>
プロトコル、サブドメイン、パスなどを分けて登録し、管理することができます。
「サブドメインやディレクトリーに異なる内容を取り扱うサイト」に適しています。
どちらを選んだ方が良いかについては,3. サイトの所有権を確認するで述べます。
3.サイトの所有権を確認する
Webサイトを登録した後は、そのサイトが「本当にあなたの所有するサイトである」ということをGoogleに証明しなければなりません。
<ドメインプロパティ>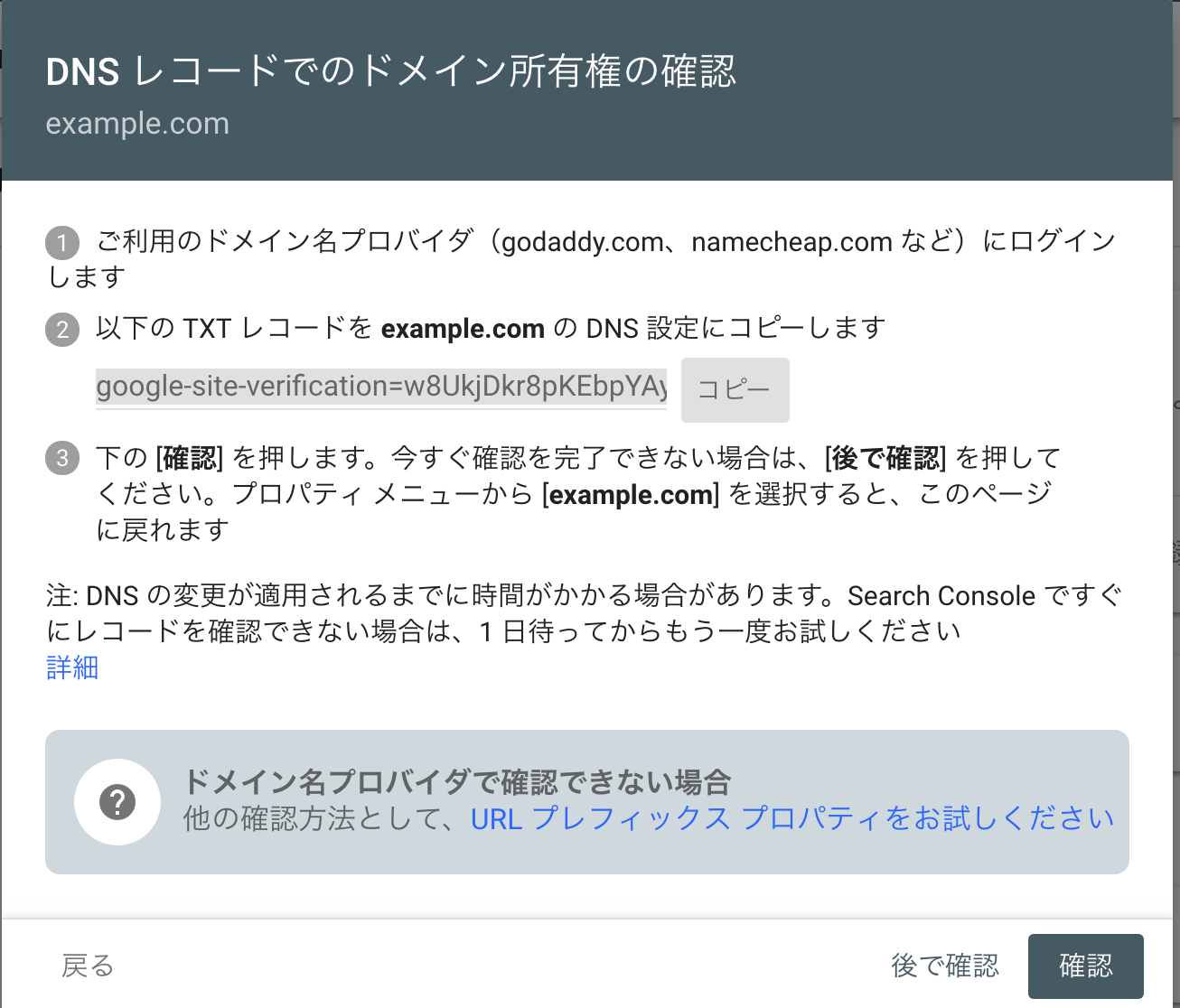
ドメインプロパティの所有権確認方法は「DNSレコード」と呼ばれるもののみです。
DNSレコードの設定は、使用しているDNSプロバイダーによって変わります。
ドメイン名プロバイダーで確認できない場合は、DNSレコード以外を使用出来る「URLプレフィックス」を選択しましょう。
<URLプレフィックス>
「おすすめの確認方法」「その他確認方法」という2つのタブがあり、自分のやりやすい方法で確認をとることができます。
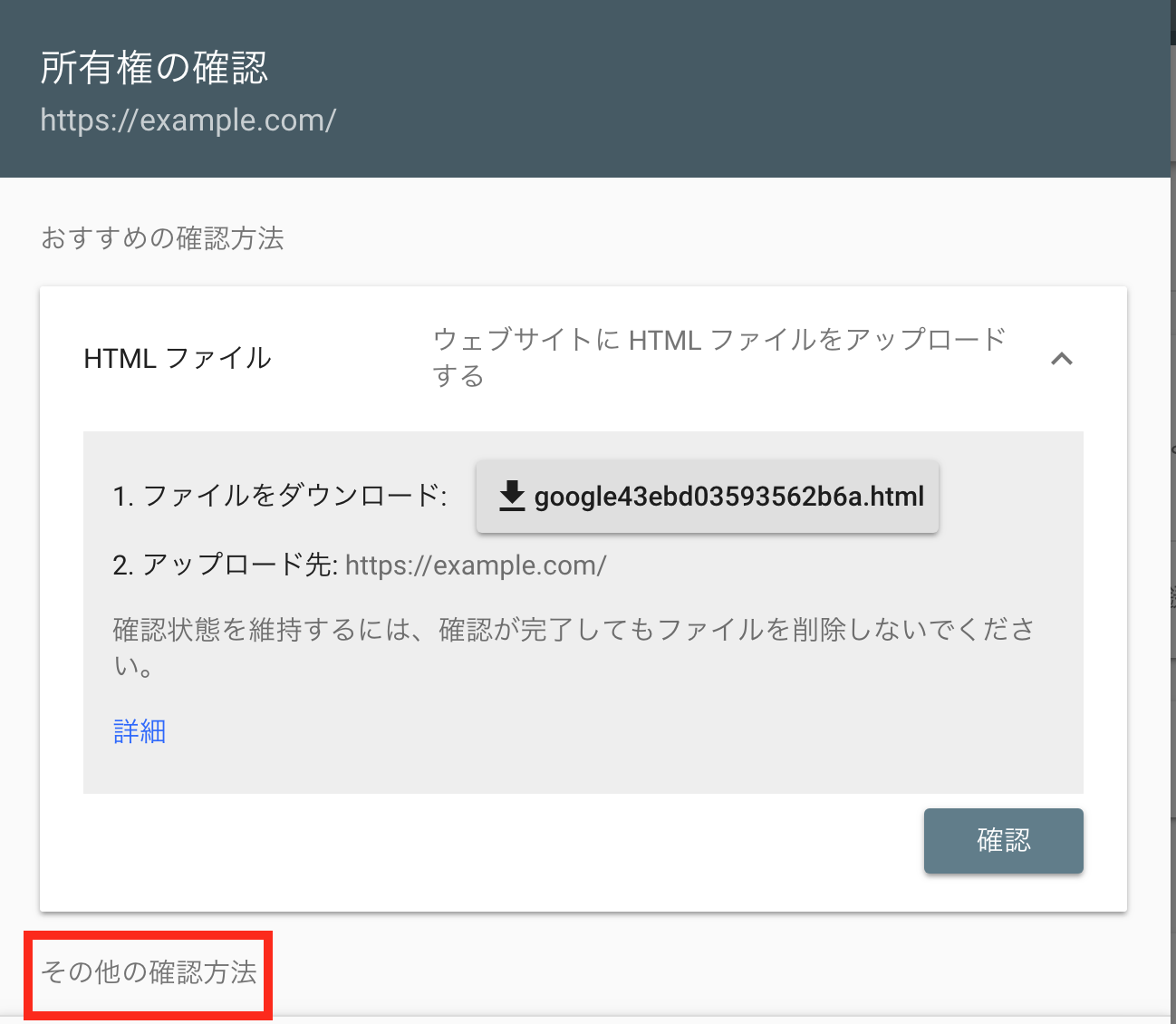
Googleが推奨する「おすすめの確認方法」は、指定されたファイルをFTPなどを使い、指定の場所にアップロードする方法です。
アップロードが完了した後、問題がなければ「確認」ボタンを押すことで、所有権を紐付けることができます。
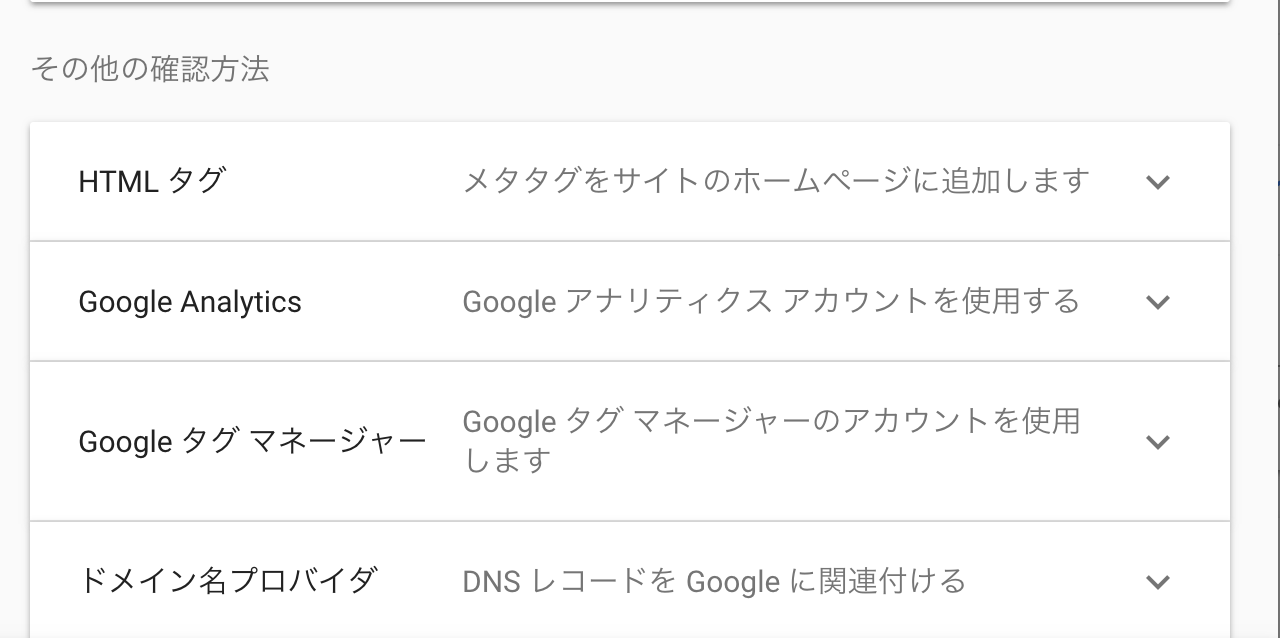
もし、Googleアナリティクスのトラッキングコードなどが既にサイトに埋め込まれていれば、「その他の確認方法」からすぐに確認をとることもできます。
どの方法でも、正常に確認がとれれば問題ありません。
以上のステップが正常に終了すれば、Googleサーチコンソールの登録が完了します。
詳しい所有権の確認方法は、Search Consoleヘルプをご参照ください。
<ドメインプロパティとURLプレフィックスどっちがおすすめ?>
URLプレフィックスのサイト所有確認方法は
- HTML ファイルをアップロード
- HTMLメタタグをタグ内に設定
- DNS レコード
- Google アナリティクス トラッキング コード
- Google タグ マネージャー コンテナ スニペット
と、多くありますが、
ドメインプロパティのサイト所有確認方法は、
- DNSレコード
しかありません。
DNSレコードは、サーバー関係を操作することになるので、不安な人はURLプレフィックスがおすすめです。
【使い方の前に②】サーチコンソールにサイトマップを登録する(GoogleにWebサイトを正しく認識してもらう)
次に、サイトマップの送信・登録を行います。
サイトマップとは、Webサイトのページ構成を表すファイルのことです。
サイトマップを作成し、送信することで、Googleのウェブクローラーがサイト内を正しく巡回できるようになります。
1.サイトマップを作成する
まずは、サイトマップ自体を作成しなければなりません。
あなたのWebサイトがWordPressを使用しているのであれば、Google XML Sitemapsというのプラグインを利用すれば、サイトマップを簡単に作成することができます。
2.サイトマップをGoogleサーチコンソールに追加する
サイトマップを作成したら、Googleサーチコンソールにサイトマップを追加します。
左のサイドバーメニューから、インデックス > サイトマップを選択してください。
すると、サイトマップのページが開くので、右上の「サイトマップの追加/テスト」ボタンをクリック。
下記の赤枠部分にサイトマップのURL(/sitemap.xmlなど)を入力し、「サイトマップを送信」ボタンをクリックします。
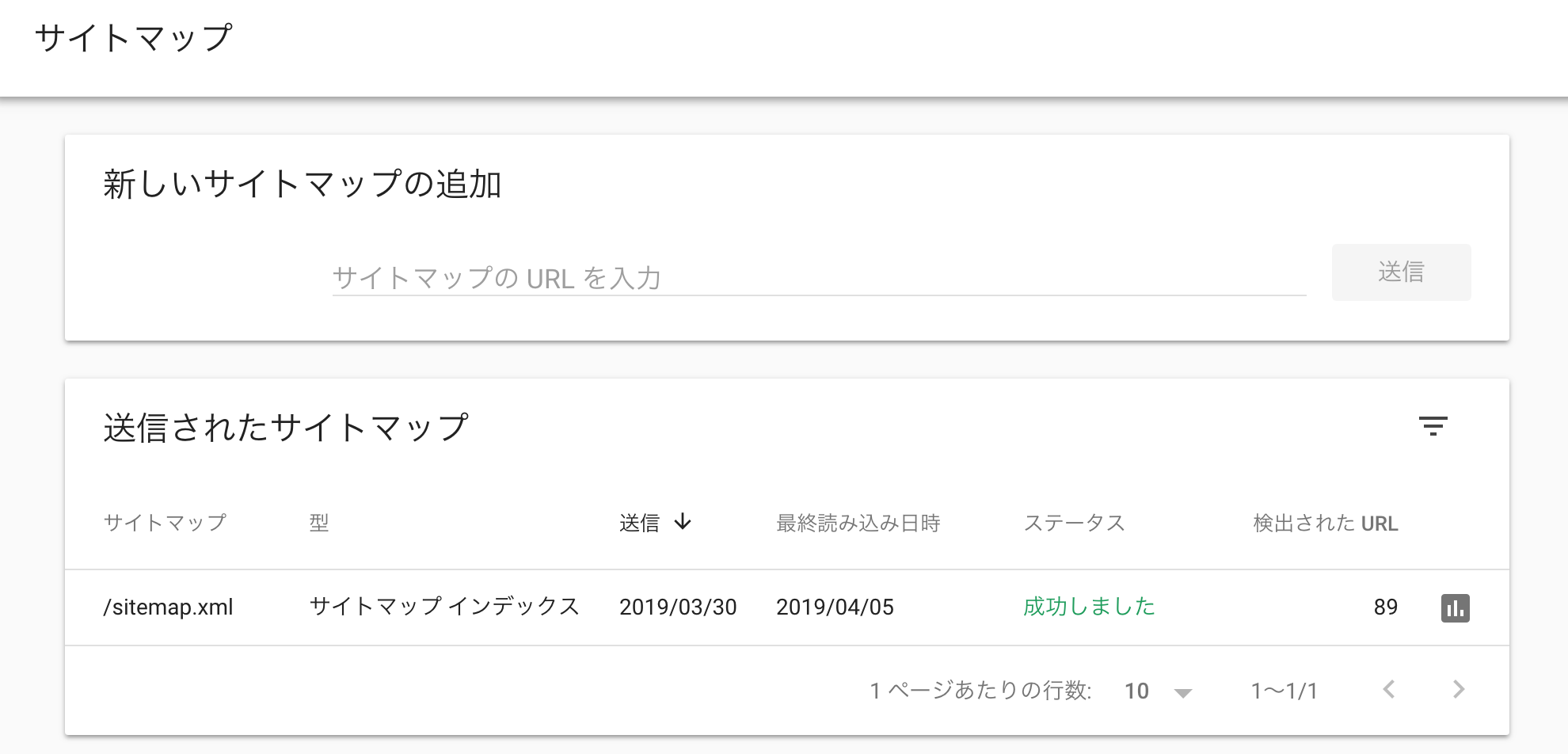
以上で、初期設定は完了です。
お疲れ様でした!
これだけは知っておきたい!Googleサーチコンソールの便利な5つの機能と使い方
Googleサーチコンソールには数多くの機能がありますが、ここでは最低限知っておきたい便利な機能を厳選してご紹介します。
検索パフォーマンス
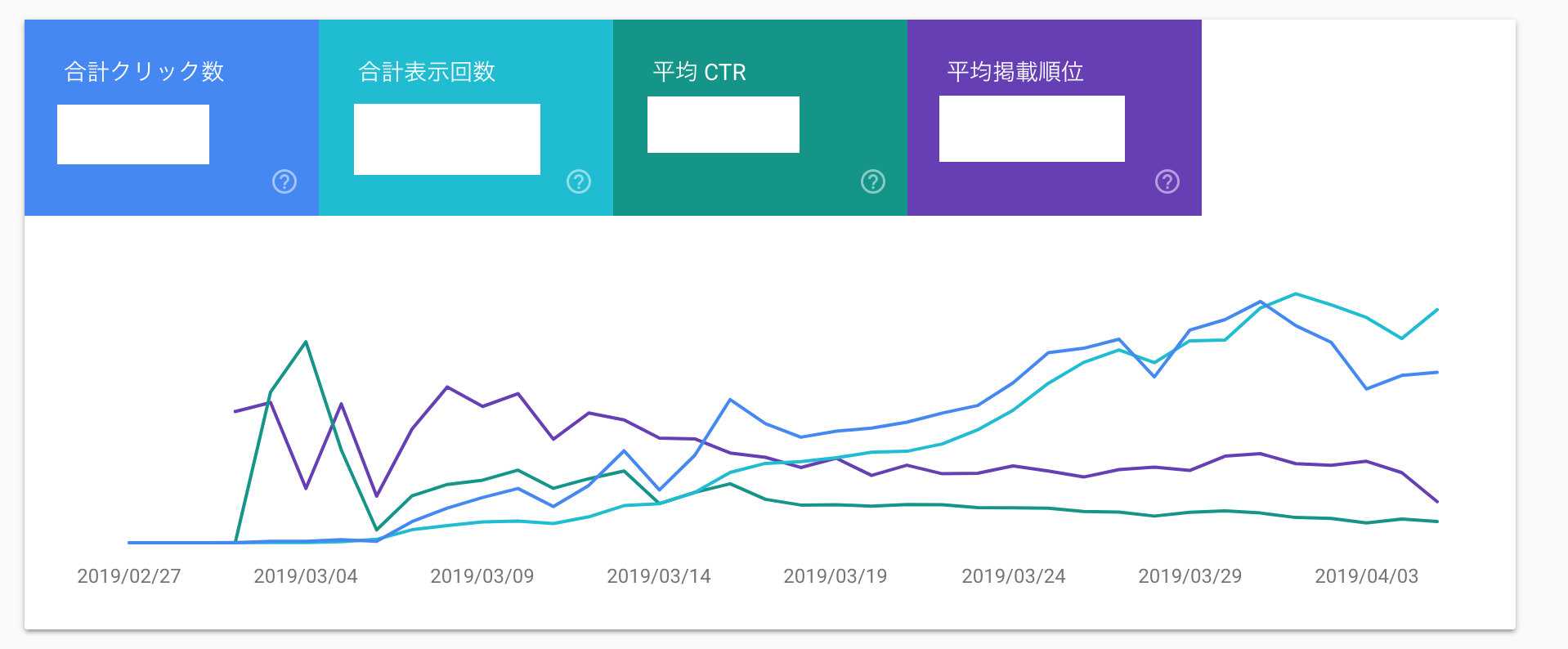
検索パフォーマンスでは、
- ユーザーがどんなキーワードで検索して
- そのうちどれだけクリックされたか
などを最大16か月分遡って見ることができます。
また、
- クエリ(検索キーワード)
- ページ
- 国
- デバイス
などのフィルターをかけ、特定の条件におけるクリック数・表示回数・CTR(クリック率)・掲載順位を表示させることもできます。
②クリック数: ①で表示されたうち、何回クリックされたか
③表示回数: ①の検索結果で、あなたのサイトの特定ページが表示された回数
④CTR: クリック数が表示回数のうちの何%か
⑤掲載順位: 期間内にあなたのサイトの特定ページが平均何位の位置に表示されていたか
検索パフォーマンスでは、上記のような非常に重要な情報を知ることができます。
そして例えば、
のであれば、
と、CTRアップにつながる可能性が高くなります。
このように、サーチコンソールの「検索クエリ」を上手に利用することで、Webサイトへの流入数を上げることができます。
詳しく知りたい方は、以下の記事も参考にしてみてください。
参考:サーチコンソールを利用して、検索クエリを見る方法をご紹介します
サイトへのリンク
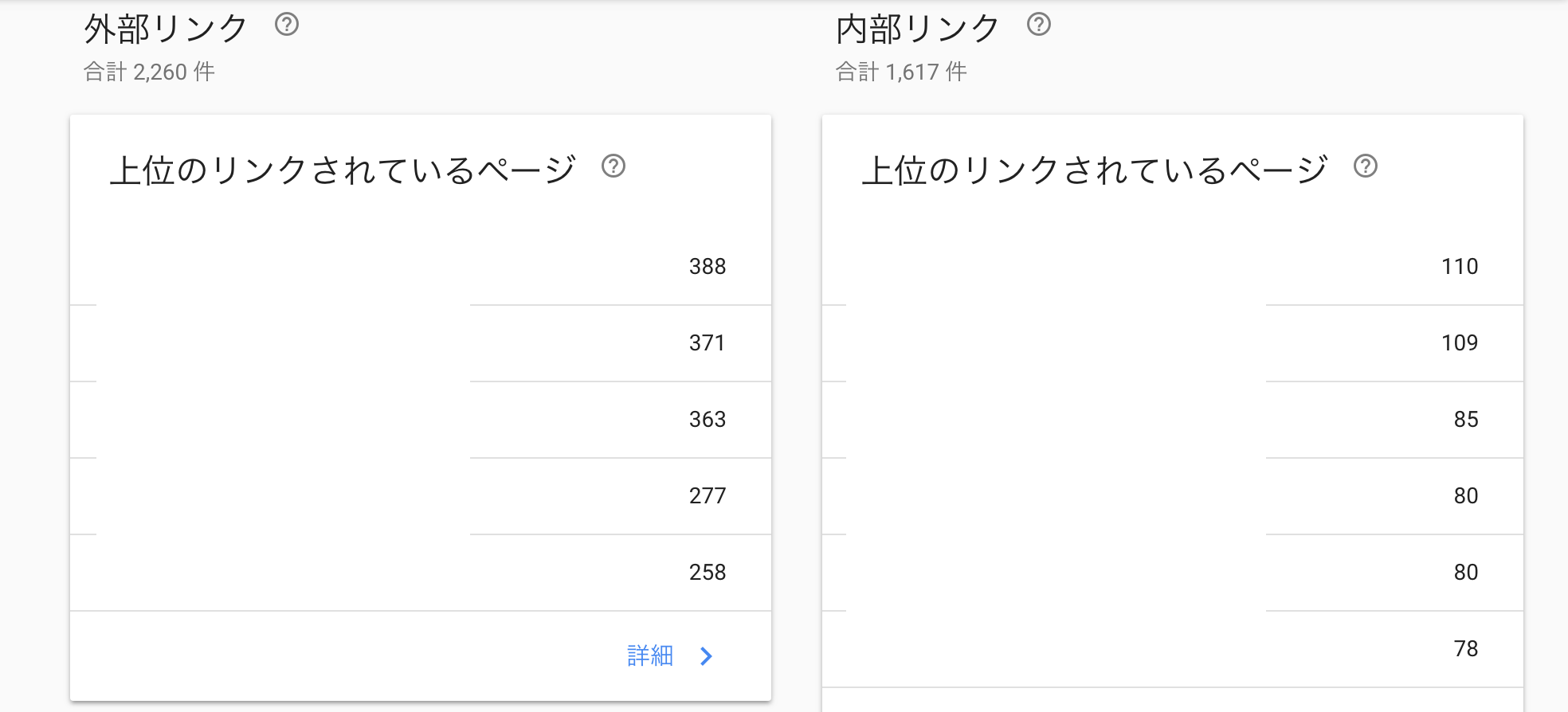
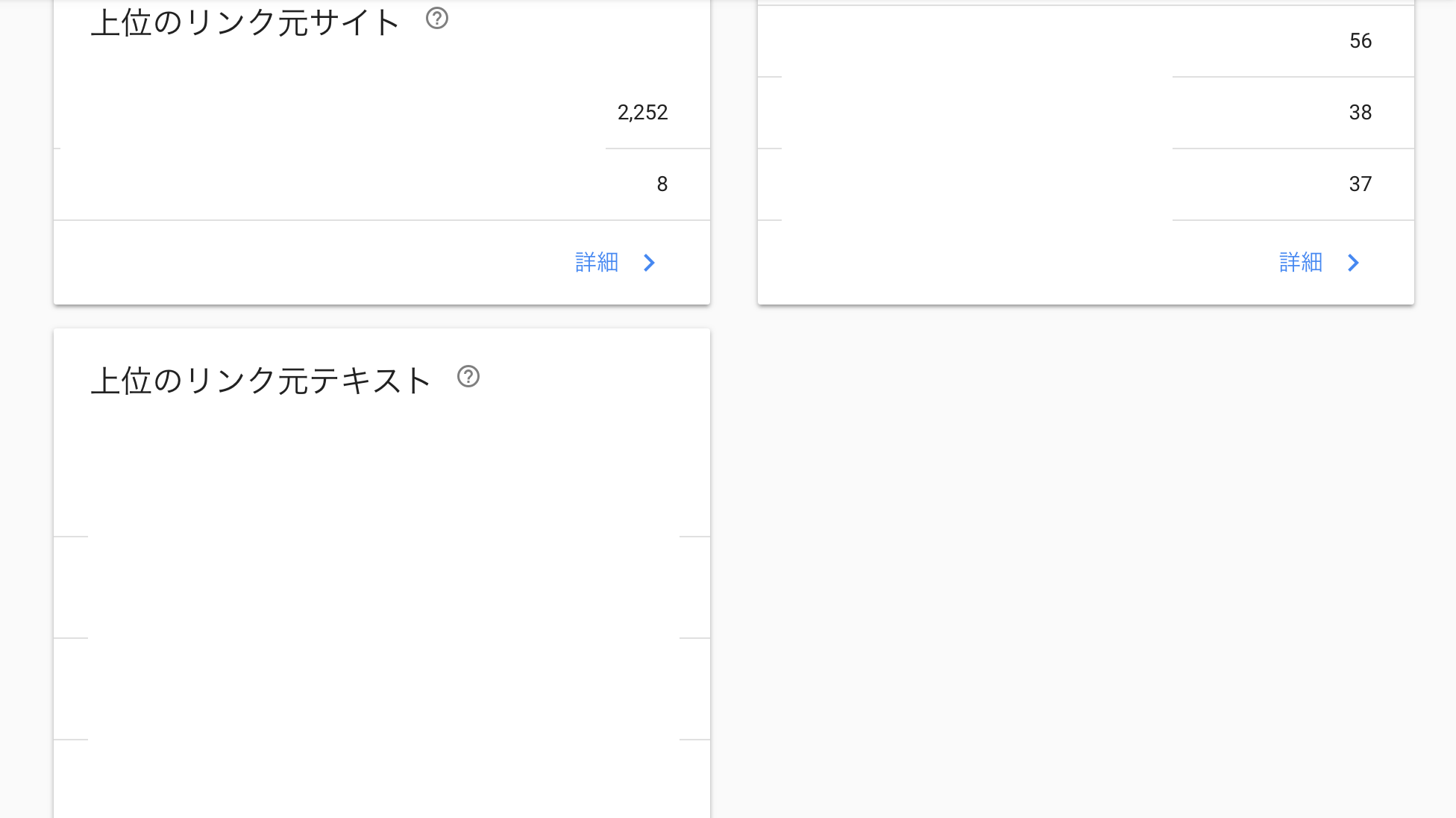
サイドバーメニューにある「リンク」では、どんなWebサイトから自分のサイトがリンクされているのかが分かります。
いわゆる「被リンク」のことです。
コンテンツの質を高めて、外部からのリンクをたくさん集めていけば、SEOでの価値を高めることができます。
一方、危険なサイトや明らかに怪しいサイトからリンクがある場合は、SEOにマイナスな影響がでたり、ペナルティを課されたりする場合もあるので、定期的にチェックしておくと良いでしょう。
もし、自分のサイトにマイナスの影響を与えそうなリンクがあれば、否認ツールを使って、リンク否認を行いましょう。
リンク否認の方法については、以下の記事にて詳しく解説しております。
参考: サーチコンソールのリンク否認方法・書き方
インデックス(カバレッジ)
インデックス > カバレッジからは、検索結果へあなたのサイトがどれだけインデックス(検索エンジンのデータベースに登録)されているかが確認できます。
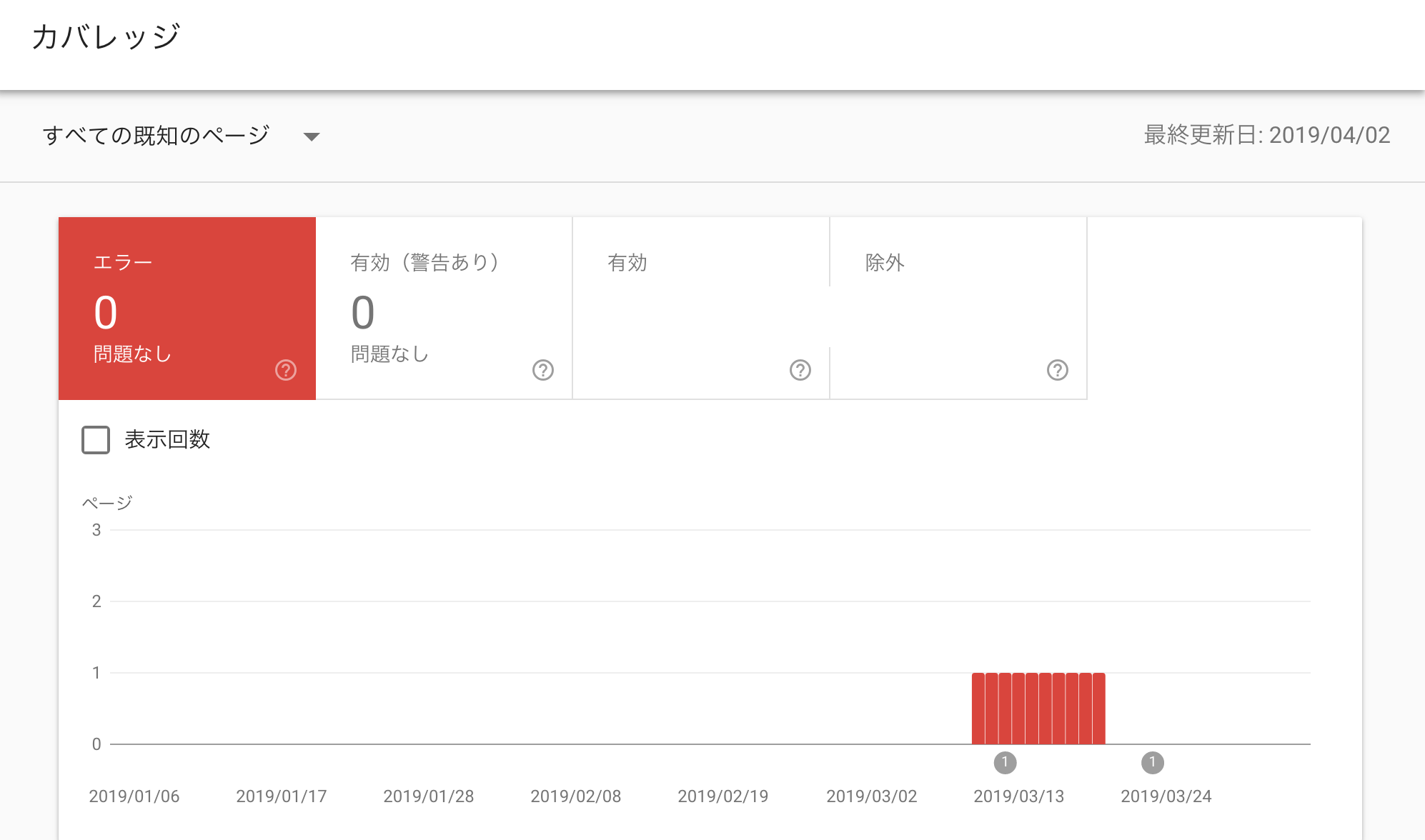
赤の警告が出ている場合は、何かしらの問題がある可能性があります。
例えば、サイトマップが正常に登録できていなかったり、ペナルティなどを課されていたりするかもしれないので、その都度確認しておきましょう。
モバイルユーザビリティメニュー
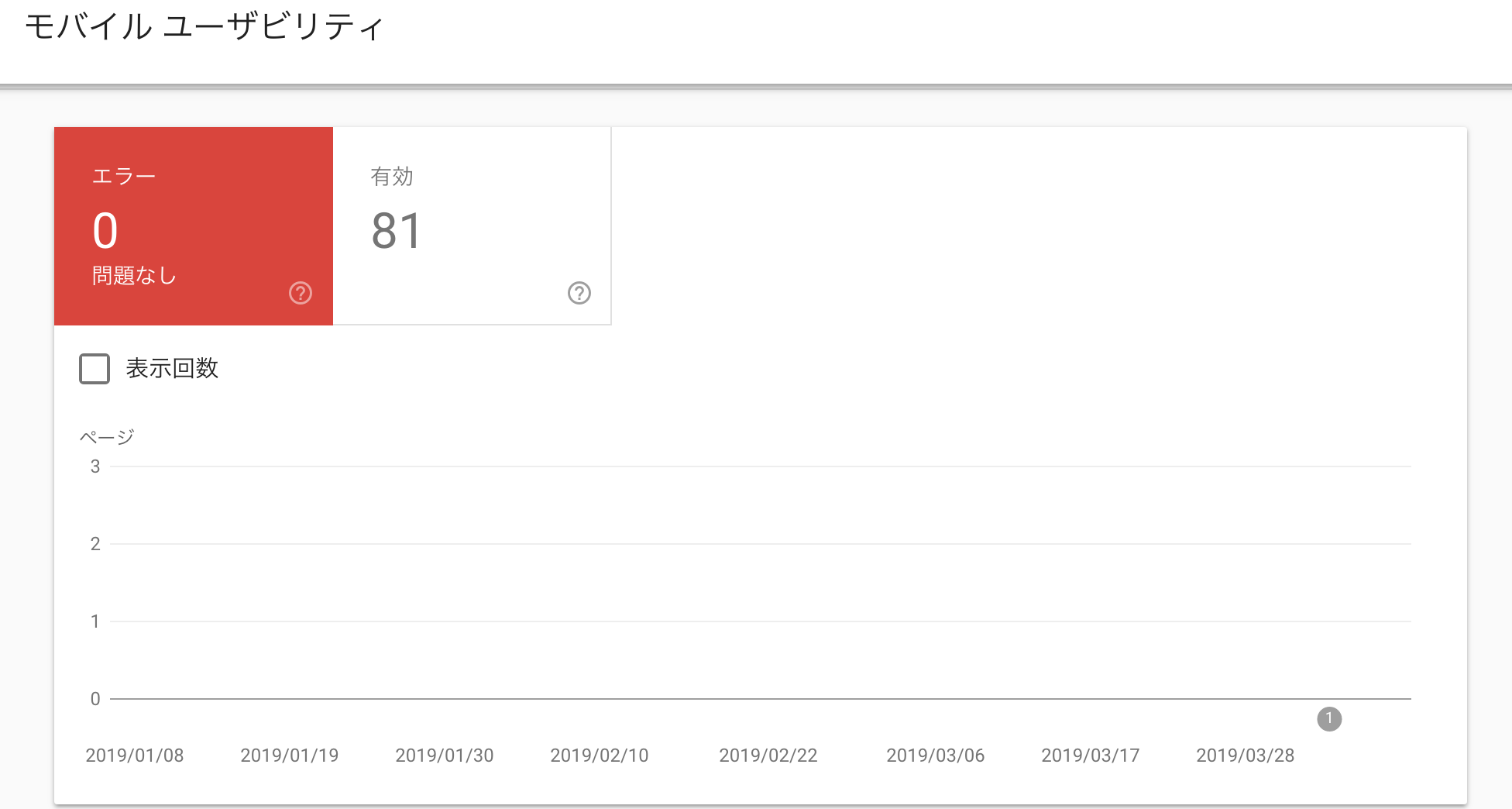
モバイルフレンドリーではない(スマホに十分対応していない)状態がサイト内に見つかると、レポートに表示されます。
グラフに赤の棒線があると、サイト内に何らかのモバイルユーザビリティーに関するエラーがあり
- テキストが小さすぎて読めない
- クリック可能な要素同士が近すぎる
- コンテンツの幅が画面を超えている
- モバイルページに互換性のないプラグインを使用している
など
が詳細の欄に表示されます。
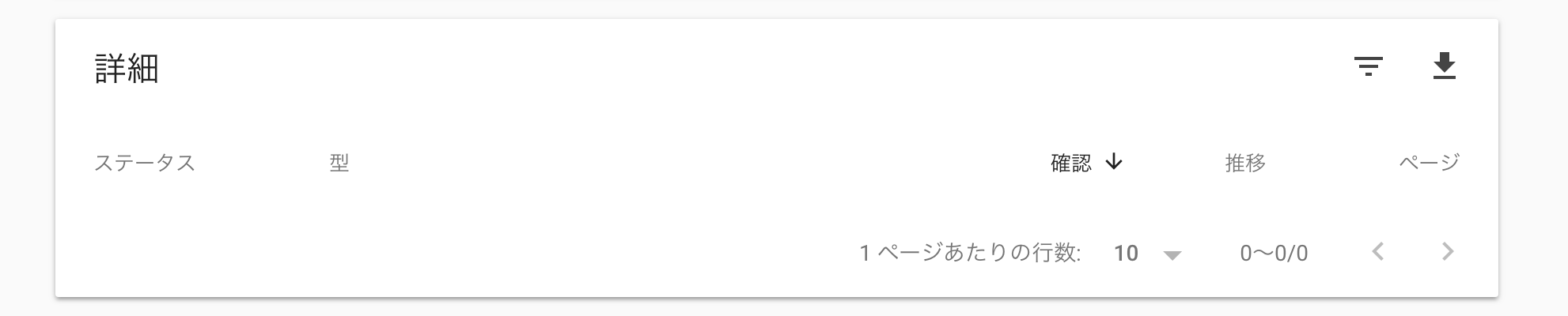
該当ページのURLも知ることができるので、修正したら検証をリクエストしてエラーを解消しましょう。
また、モバイルユーザビリティで確認できるエラーについては、以下の記事で詳しく説明されています。
参考にしてみてください。
【すぐに解決】モバイルユーザビリティのエラー例と解決法|サーチコンソール
URL検査ツール
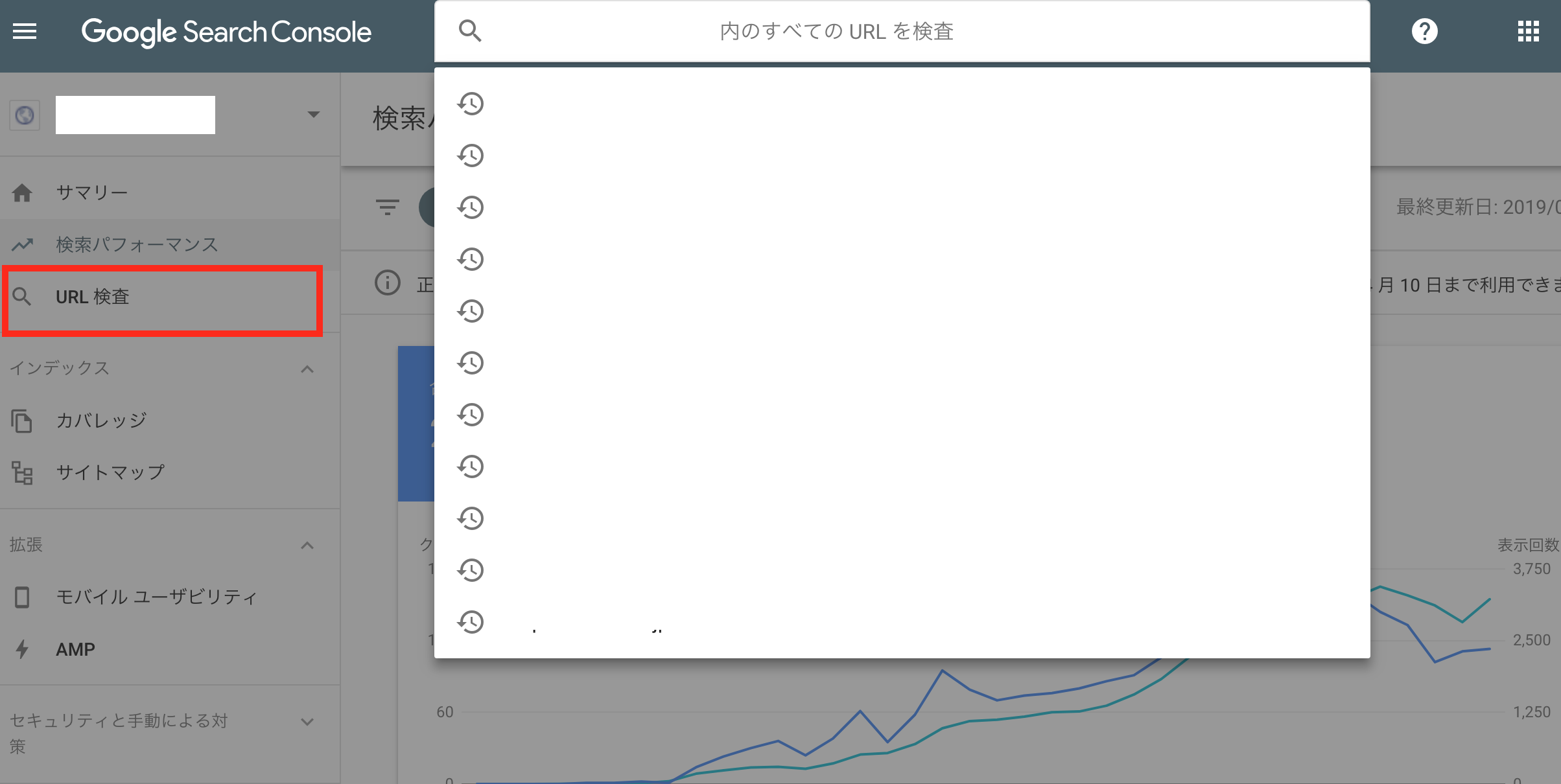
WebサイトがGoogle上でどう認識されているかを調べることができるツールです。
特定のURLを入力すると
- 前回のクロール
- 現在のインデックス状況
- モバイルフレンドリーかどうか
- サイトマップに該当しているかどうか
などの情報を知ることができます。
そして「URL検査ツール」では、GoogleのクローラーにWebサイトのインデックス登録を促進させることができます。
例えば、新規ページを作成した際、クローラーにできるだけ早く巡回してもらい、インデックスさせたい時に使用します(ただし要求したからといって、必ずしもすぐにインデックスされるわけではありません)。
使用方法は、
1.画像の赤枠部分に任意のURLを入力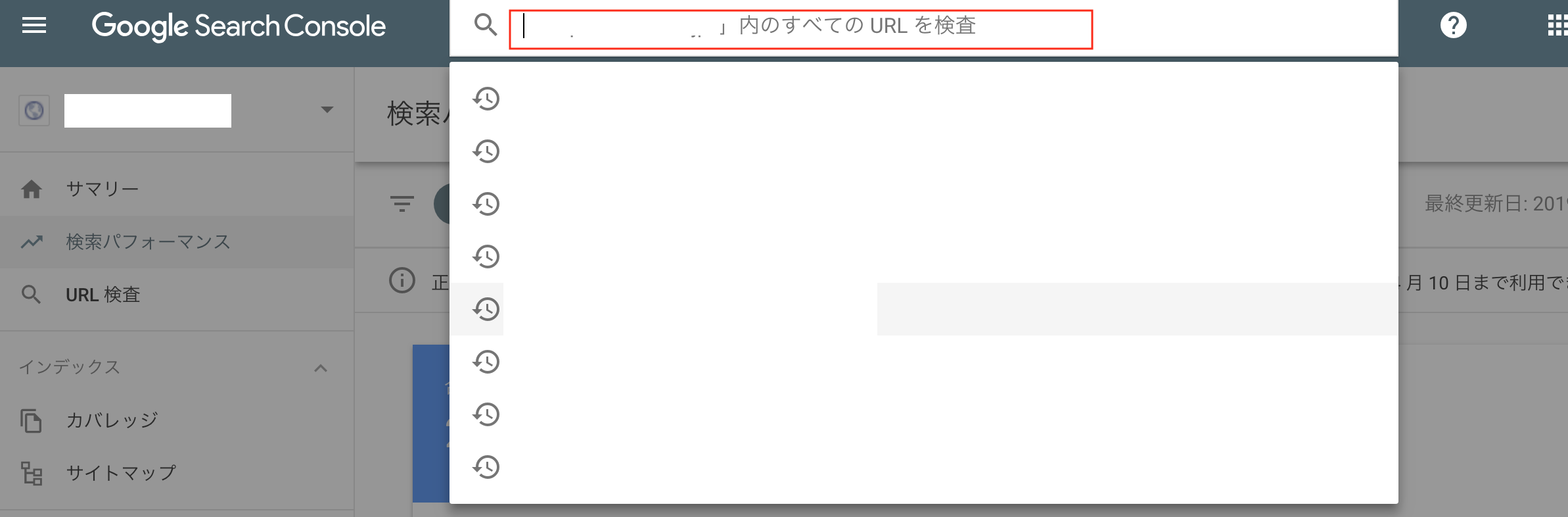
2.「インデックス登録をリクエスト」をクリック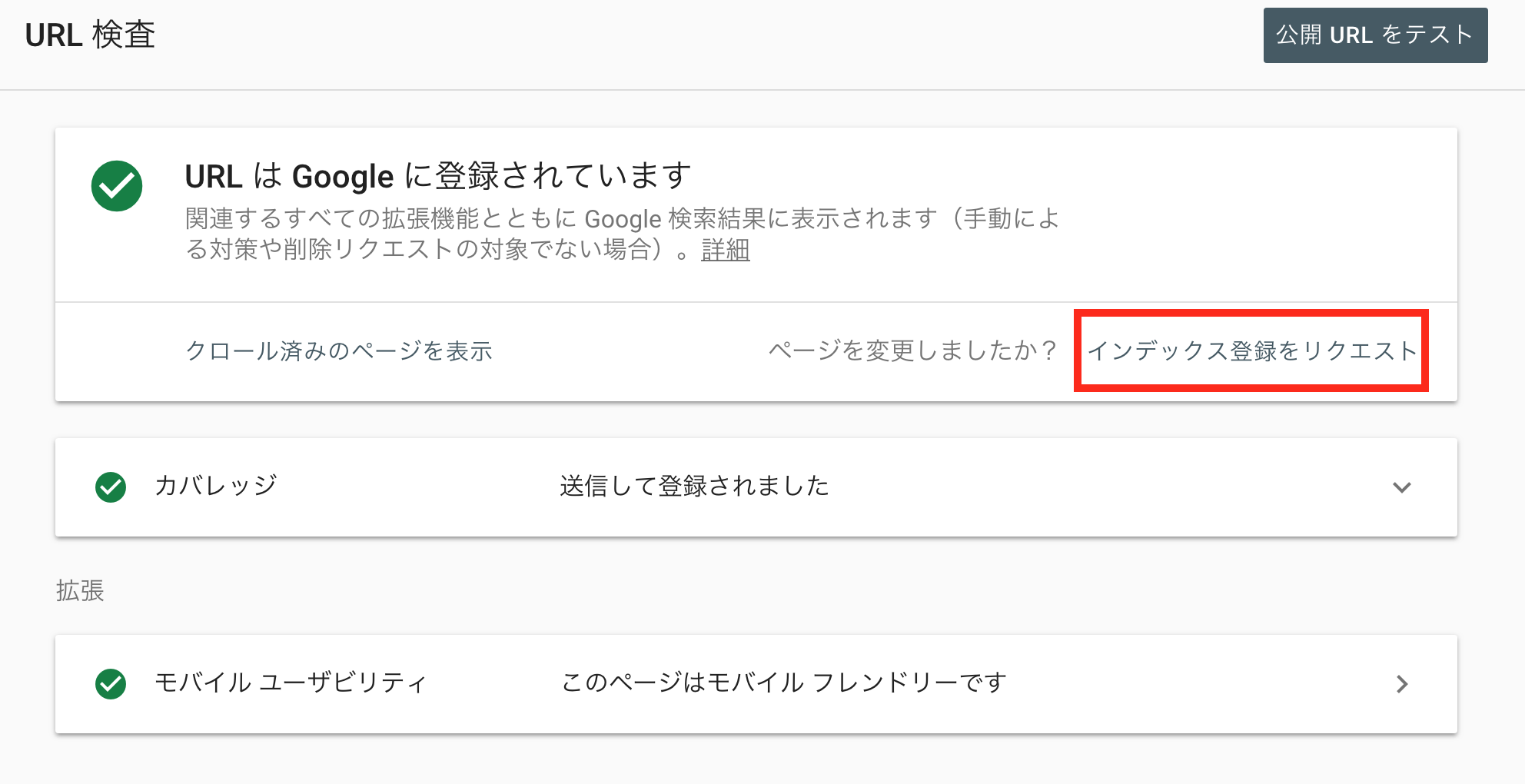
3.1〜2分(もう少しかかっている気がする)待つ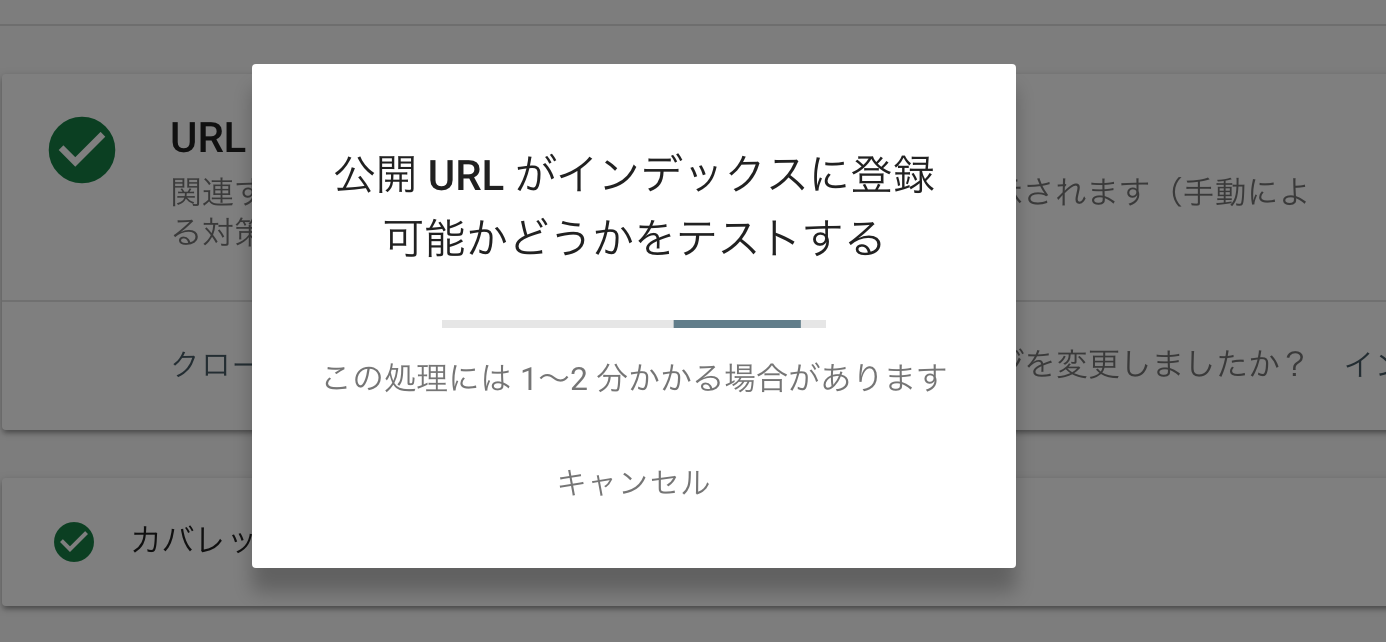
4. リクエスト済み画面が表示される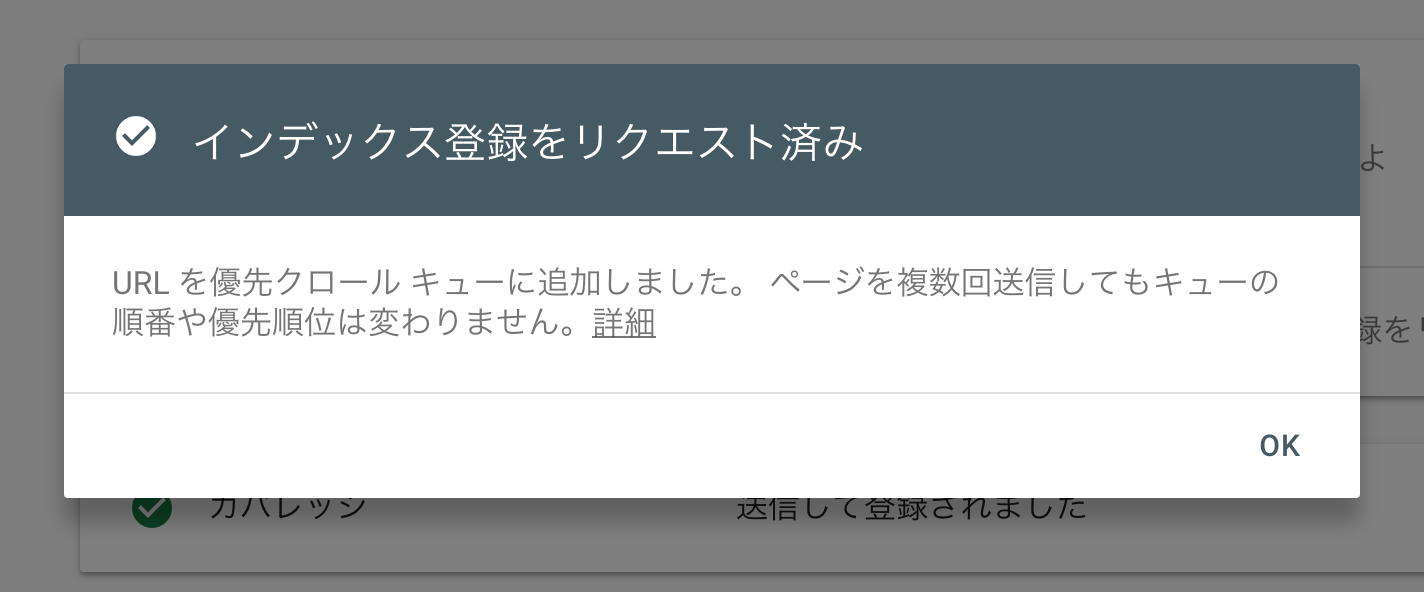
以前のFetch as Googleよりも時間がかかることが難点ですが、
これでFetch as Googleと同様にインデックス登録のリクエストをすることができます。
さらに知っておきたい!Googleサーチコンソールで大切な3つの機能
手動による対策
Googleは、検索結果に表示されたWebサイトのうち、Googleの考えるガイドライン(品質に関するガイドライン)に適していないサイトを発見した場合は、担当者が手動で検索順位を下げたり、検索順位から除外するというペナルティを課すことがあります。
「手動による対策」の欄では、手動による対策を受けた回数が表示されます。
(手動による対策を受けていない場合は、画面のように表示されます。)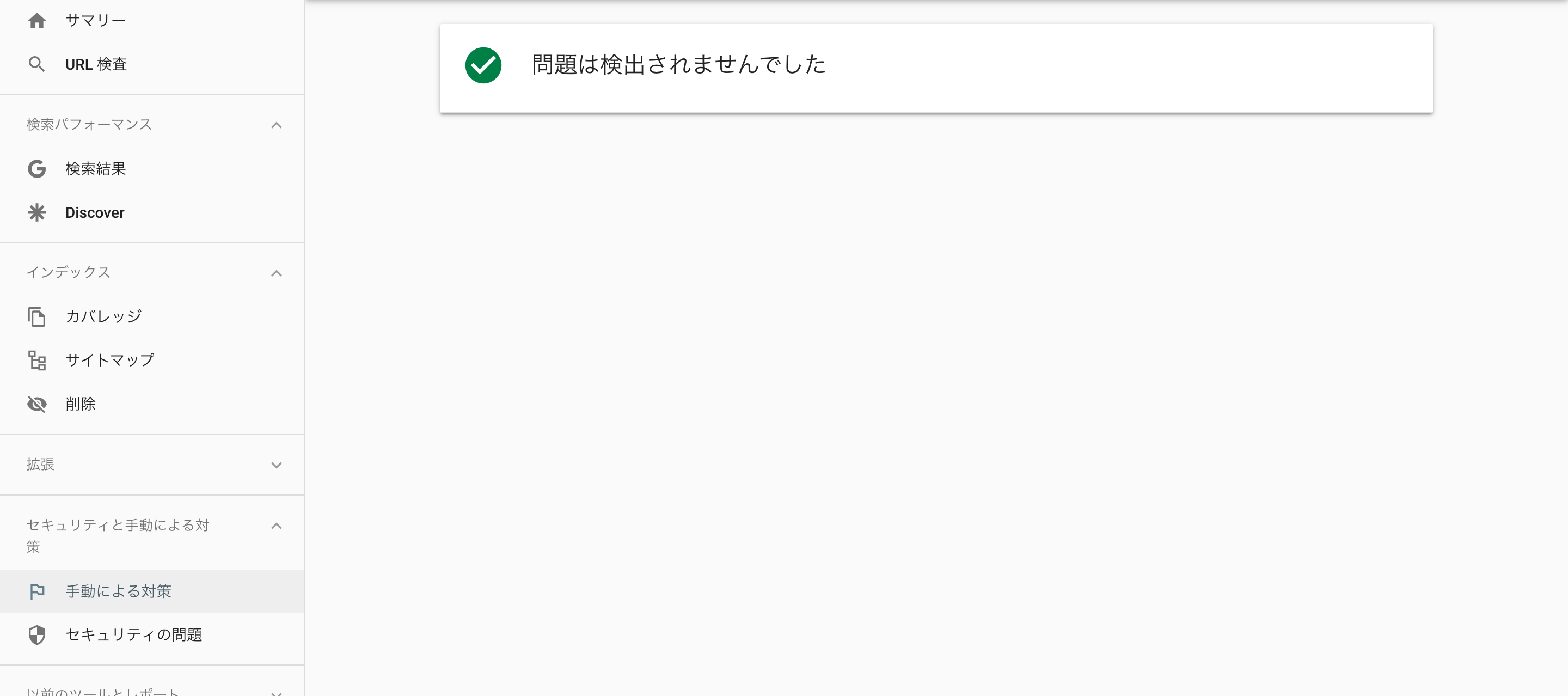
また、ガイドラインに適していないページも「手動による対策」から確認できます。
万が一、あなたのサイトが「手動による対策」を受けてしまった場合、このページから問題を確認し、「審査をリクエスト」を選択し再審査を申し出ましょう。
セキュリティの問題
「セキュリティの問題」の欄は、Webサイトが他者から不正なアクセスを受けた時、Webサイト利用者に悪影響を及ぼすそうな要素が検知された時に詳細を表示します。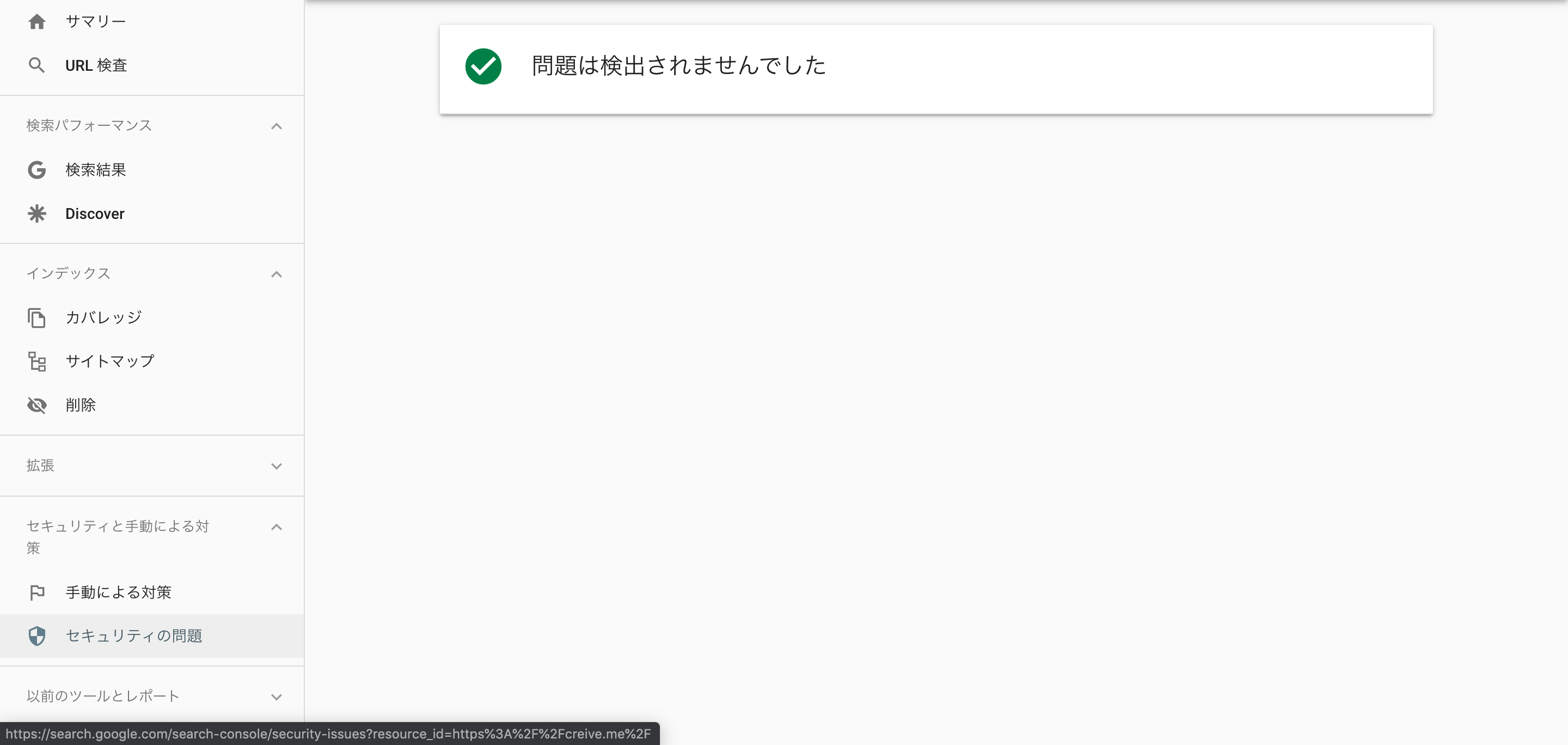
具体的な事例は、以下の通り。
- Webサイトが脆弱性によりハッキングされ、意図せぬ動作をした時
- マルウェアなどの有害なソフトウェアが検知された時
- Webサイトの利用者を誘導して、機密情報など重要な情報を入手する行為を発見した場合(ソーシャルエンジニアリング)
もしこれらの問題が発覚した場合、「手動による対策」と同様、「セキュリティの問題」の欄から詳細を確認できます。
問題の箇所を修正したら、「審査をリクエスト」より再審査を申し出ましょう。
サーチコンソールの情報共有
サーチコンソールを使用していると、社内や外部のSEOコンサルとその情報を共有しなければならなくなる場合が出てきます。
サーチコンソールの共有権限には
- 所有者
- フルユーザー
- 制限つきユーザー
があり、操作できる範囲が異なります。
共有する相手によって共有権限を変えることが望ましいでしょう。
サーチコンソールを使用していて、もしエラーに遭遇したら?
サーチコンソールは、上記のようにWebサイトの分析に必須のツールですが、それと同時に「エラー」や「Googleからのアラート」に悩まされることもあります。
しかも、そのエラーの数がとても多く、Webサイトを運営していくにあたって、様々な問題に遭遇することでしょう。
そんなときの解決策の一つとして、Googleが公式に提供している「Search Console ヘルプ」があります。
「Search Console ヘルプ」には、多様な事例の解決方法が掲載されていますので、「エラー」や「アラート」などに遭遇して悩んだら、まずはこのサイトにアクセスしましょう。