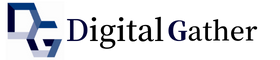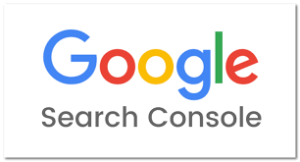Googleアナリティクスとは?導入手順と初期設定
Googleアナリティクスとは何か、導入手順から使い方までわかりやすく解説しています。
Googleアナリティクスは、基本無料でありながら非常に高機能なツールで、Webサイト運営に必須のツールといっても過言ではありません。
Web担当者の皆さまにとっては基本中の基本の内容かもしれませんが、意外としっかり理解できていない人も多いので、この記事を読んでしっかりと理解しておきましょう。
- Googleアナリティクスとは?Googleアナリティクスでできること
- Googleアナリティクスの導入方法について
- Googleアカウントを作成する
- Googleアナリティクスに登録する
- トラッキングコードの取得
- 設置されたことを確認する
- データ保持期間の設定をする
Googleアナリティクスとは?
Googleアナリティクスとは、Googleが提供するホームページやモバイルアプリ(AndroidアプリやiOSアプリ)といったWebコンテンツのアクセス解析ができるツールです。

サイトに訪れたユーザーがどんな行動をしてるか?アクセス解析してWebコンテンツを最適化しながら、ホームページの売り上げを伸ばすことが重要となります。
つまり、サイトのアクセス解析ができるGoogleアナリティクスが、Webマーケティングの成功において不可欠なツールとなります。
Googleアナリティクスでできること
Googleアナリティクスでは、Webサイト(ウェブサイト)やモバイルアプリに訪問したユーザーの行動をグラフや数値で確認することができます。
- サイトに訪問したユーザーの数はどの程度か?(ユニークユーザー数 ※訪問者数)
- ユーザーがサイトに訪問した回数はどの程度か?(セッション数)
- ユーザーが何ページ(何記事)閲覧したか?(ページビューやページセッション)
- ユーザーがどのくらいサイトに滞在したか?(滞在時間)
- サイトにランディングして直帰したユーザーの割合はどの程度か?(直帰率)
- お問合せや申し込みをしたユーザーはどのくらいか?(コンバージョン数)
このような数値をユーザー満足度に置き換えて、SEOにおけるコンテンツ対策に活かすこともできます。
Googleアナリティクスでわかる数値を参考にWebコンテンツを最適化して、ホームページのCV数やアクセス数を増やす(サイトパフォーマンスを改善して売り上げ向上させる)ことが可能となります。

Googleアナリティクスの導入方法について
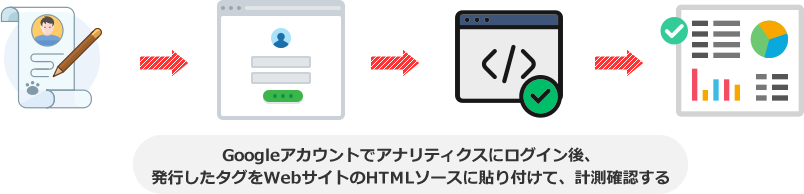
Googleアナリティクスを導入するには、まず、Googleアカウントでアナリティクスにログイン後、サイト登録します。
そうすれば、トラッキングコードと呼ばれるタグが発行されます。
そのタグをWebサイト内の計測したい全ページ(HTMLソース)に貼り付けて、自身のサイトのアクセスがしっかり計測できてるか?チェックしましょう。
また、自分のIPアドレスを除外したり、データ保持期間を設定も併せて行いましょう。
- Googleアカウントを作成する
- Googleアナリティクスに登録する
- トラッキングコードの取得
- 設置されたことを確認する
- 自分のipアドレスを除外する
- データ保持期間を設定する
Googleアカウントを作成する
Googleアカウントを作成するには、Googleアナリティクスの公式サイトにアクセス後、右上の「アナリティクスにログイン」をクリックします。
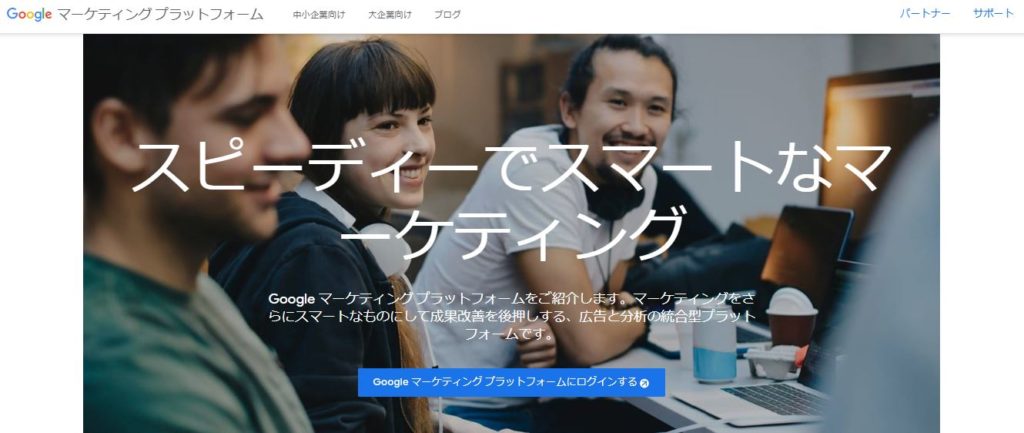
Googleアナリティクスに登録する
作成したGoogleアカウントでGoogleアナリティクスにログイン後、表示される「お申し込み」ボタンをクリックしましょう。
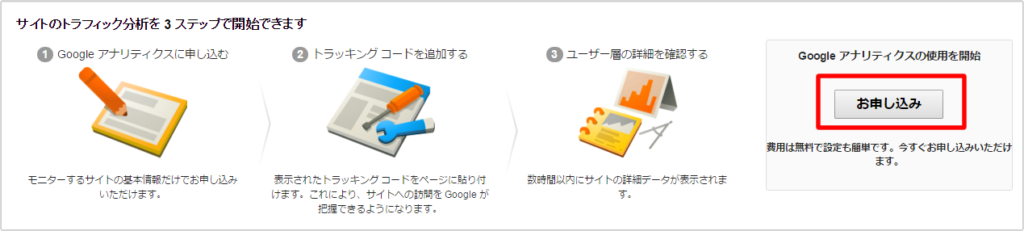
「アカウント名」「ウェブサイト名」「ウェブサイトのURL」といった必須項目を入力し、業種やレポートのタイムゾーンを選択して、「トラッキングIDを取得」をクリックしましょう。
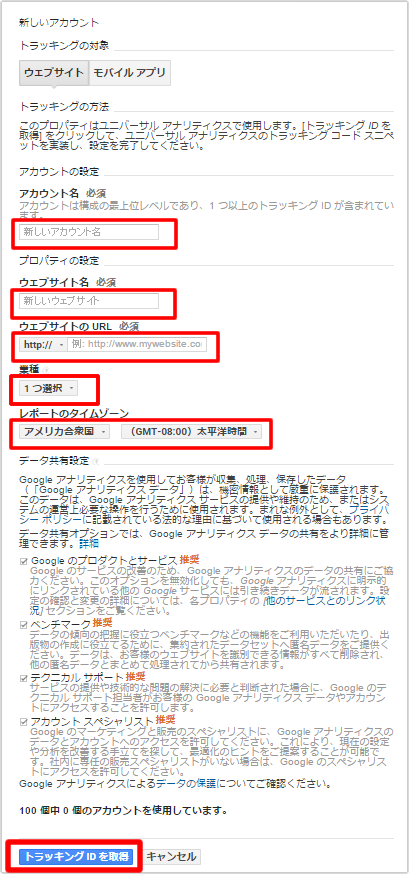
Googleアナリティクスの規約に「同意する」をクリックすれば、Googleアナリティクスの登録がひとまず完了となります。
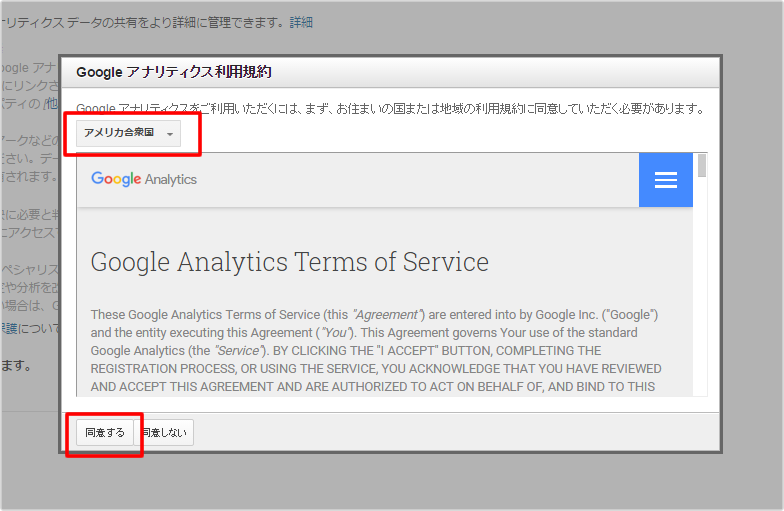
トラッキングコードの取得
Googleアナリティクスの登録まで終われば、トラッキングコードが発行されます。
そのトラッキングコードをデータ解析(分析)したいサイトのページ(通常は全ページ)に設置します。
トラッキングコードを確認するには、アナリティクスにログイン後、「管理」>「トラッキング情報」>「トラッキングコード」へ進みます。
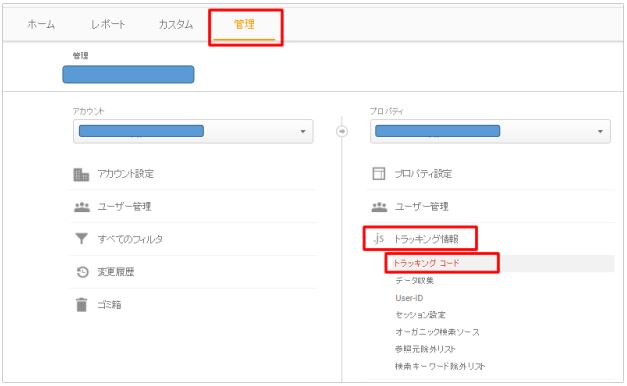
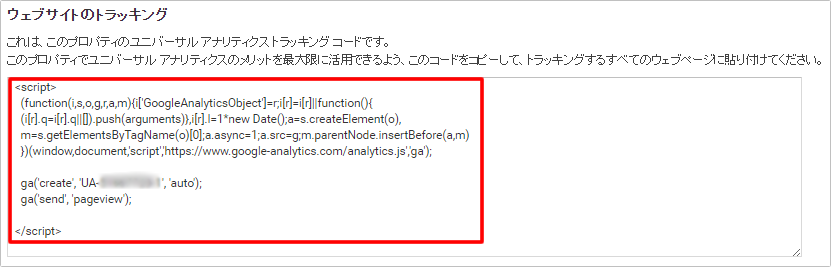
このトラッキングコードをページに設置してみましょう。
発行されたトラッキングコードを設置する位置は、Googleが推奨しているように</head>の直前、もしくは</body>タグの前に設置します。
これはサイトの全ページに設置する必要があるため、WordPressにアナリティクスを設置する場合は、footer.phpなど共通パーツに記述することで、少ない工程で導入することができます。
設置されたことを確認する
トラッキングコード設置後は、ご自身でアクセスしてみるとご覧のようにリアルタイムに計測されていることがわかります。
しっかり計測するためにも、正しく設置できているかどうか確認しましょう。
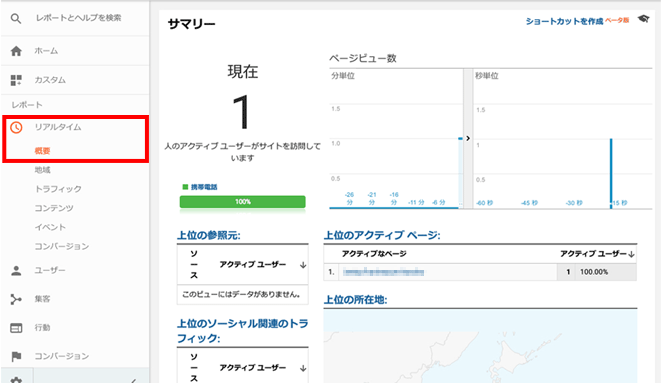
データ保持期間の設定をする
Googleアナリティクスでは、最初の段階で「データ保持期間の設定」を済ませておくといいでしょう。
これは、過去のアクセス解析データを保存して、いつでも全ての期間のアクセス状況を確認できるようにするための必須の設定となります。(※2018年5月25日に施行された一般データ保護規則「GDPR」に対応するため)
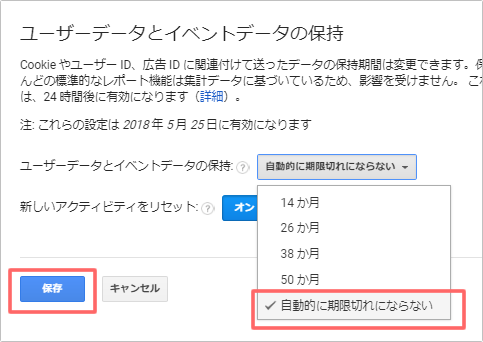
設定方法は、Googleアナリティクスにログイン後左メニューの「管理」>プロパティのトラッキング情報の「データ保持」> 「ユーザーデータとイベントデータの保持」で「自動的に期限切れにならない」を選択して「保存」ボタンをクリックするだけで完了です。
このデータ保持期間を変更しておかないと、過去の重要な分析データが自動的に削除される可能性があるので、初期段階の忘れないうちに必ず済ませておきましょう。